Mēs savienojam televizoru ar internetu
Daudzi televīzijas uztvērēju īpašnieki vēlētos izbaudīt visas pasaules tīmekļa priekšrocības, neizmantojot datoru. Tehniskās attīstības attīstība ļauj savienot internetu ar jaunu TV modeli vai veco - bez lielām grūtībām. Šajā pārskatā mēs aplūkosim, kā pieslēgt dažādus TV modeļus, ieskaitot lg, uz vadu un bezvadu internetu.
Saturs
Pievienojieties jauniem TV modeļiem
Lielākā daļa mūsdienu televīzijas uztvērēju jau ir iebūvētās funkcijas pievienoties pasaules tīmeklim. Viss, kas jums nepieciešams, ir pareizi savienot ierīci un konfigurēt internetu. Praksē ir divi veidi, kā izveidot savienojumu:
- savienojums, izmantojot tīkla kabeli;
- bezvadu savienojumu ar Wi-Fi.
Izmantojot tīkla kabeli
Lai savienotu internetu ar televizoru, varat izmantot savienojošo tīkla kabeli. Šāda savienojuma priekšrocība var tikt saukta par to, ka savienojums būs maksimālais ātrums, atšķirībā no bezvadu savienojuma, kad ātrums ir nedaudz nogriezts. Šāda savienojuma ar Web trūkums ir tas, ka kabelis ir nepieciešams, lai darbotos pie televizora uztvērēja. Arī kabeļtelevīzijas savienojums ir jāizmanto televizora kastē nav wifi moduļa.
Tātad, ja kabelis jau ir izstiepts līdz vienībai, nākamie soļi būs šādi.
- Ierīces aizmugurē ir jāatrod kontaktligzda “LAN” un tai jāpievieno kabelis (piemēram, tiek parādīts savienojums ar “Web” uz LG TV).

- Ja mājā, papildus televizoram, tas būs savienots ar internetu un datoru, tad, lai tos izmantotu vienlaicīgi, ir jāiegādājas īpaša ierīce (sadalītājs). sauc par “centru”. No vienas puses, savienotājam ir pievienota galvenā līnija, un pārējie divi ir savienoti ar datoru un televīzijas uztvērēju.

- Ieslēdziet viedtālruni un, izmantojot tālvadības pulti, atveriet izvēlni, nospiežot pogu Sākums.
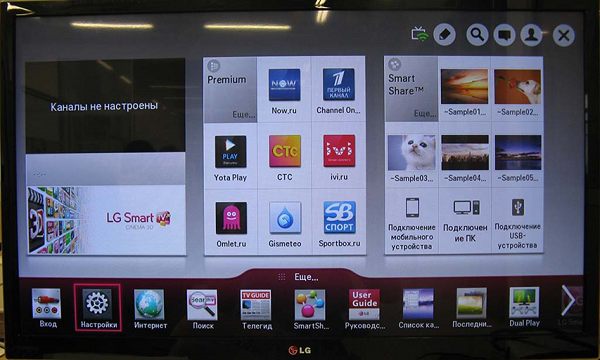
- Atvērtajā lapā atrodiet pogu „Iestatījumi” un noklikšķiniet uz tā, un pēc tam noklikšķiniet uz vienuma “Tīkls”.
- Cilnē “Tīkls” atlasiet līniju “Tīkla savienojums”.
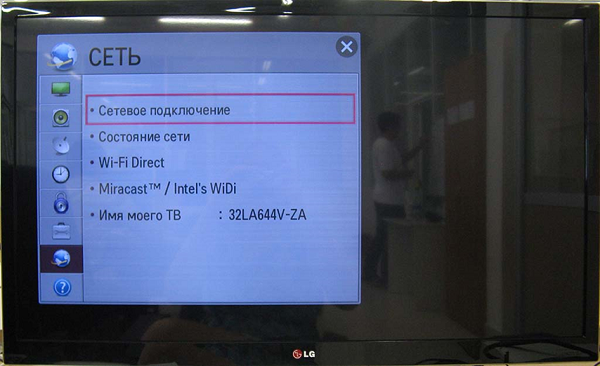
- Parādīsies logs, kurā jāizvēlas “Configure Connection”.

- Pēc tam noklikšķiniet uz “Tīklu saraksts”.

- Jaunajā logā tiks parādīts saraksts, kā var savienot ierīci. Šādā gadījumā izvēlieties “Vadu tīkls”.
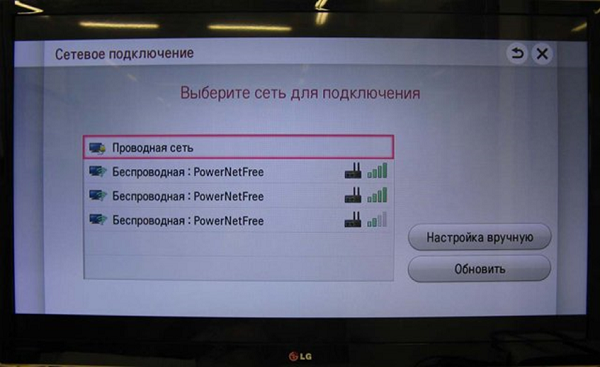
- Pēc tam noklikšķiniet uz pogas “Atsvaidzināt”, pagaidiet, kamēr televīzijas uztvērējs apstrādā datus, un pēc tam parādās ziņojums par veiksmīgu pievienošanos internetam. Tagad paliek tikai noklikšķināt uz “Gatavs”. Pēc tam televizors ir gatavs darbam pasaules tīmeklī.
Izmantojot maršrutētāju
Lai pieslēgtu TV uztvērēju internetam, izmantojot maršrutētāju, jums būs nepieciešams savienot LAN portus abas ierīces ar vajadzīgā garuma kabeli (iegādājams atsevišķi).
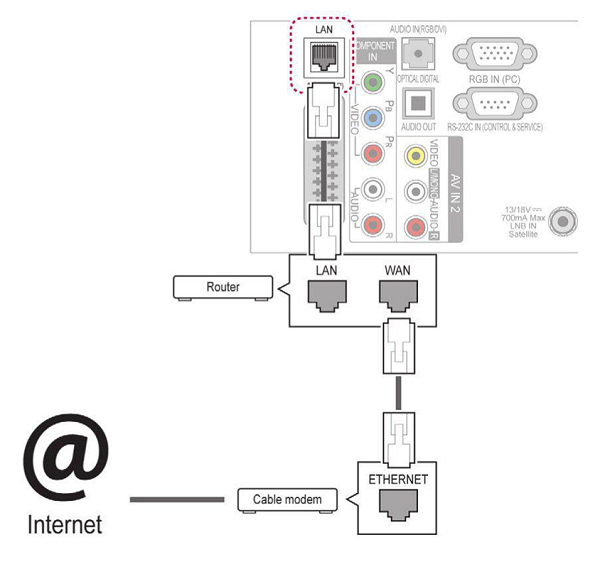
Tagad jūs varat ieslēgt ierīci un sākt atkļūdošanu:
- Nospiediet tālvadības pults pogu „Sākums” un atveriet izvēlni, kurā jāizvēlas “INSTALLATION”.
- Tagad, dodoties uz cilni “Tīkls”, noklikšķiniet uz “Tīkla iestatīšana: vadu”.
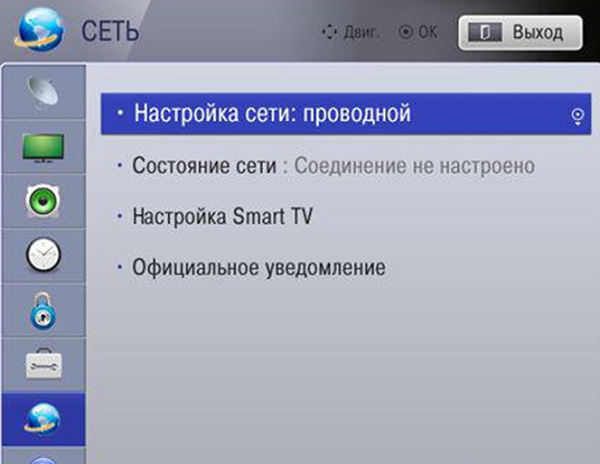
- Visbiežāk jāizvēlas automātiskā IP konfigurācija (ja izmantojat platjoslas maršrutētāju vai modemu, kas atbalsta DHCP).
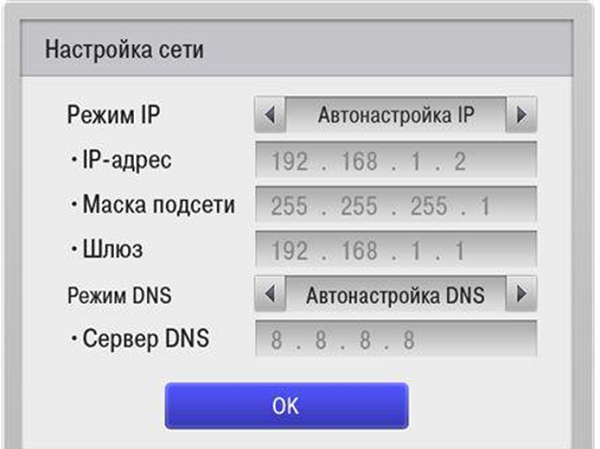
- Situācijā, kad savienojumam ir nepieciešama manuāla datu ievade, izvēlieties “Manual IP Configuration”.
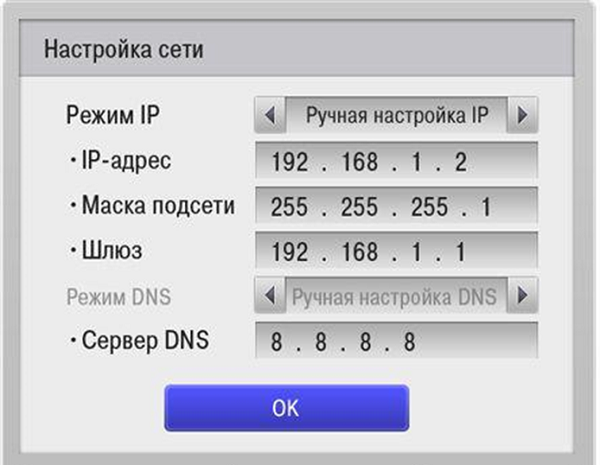
- Pēc noklikšķināšanas uz OK, televizors sāks pārbaudīt Web iestatījumus, un, kad tas ir pabeigts, ekrānā parādās paziņojums, ka savienojumu var uzskatīt par izveidotu.
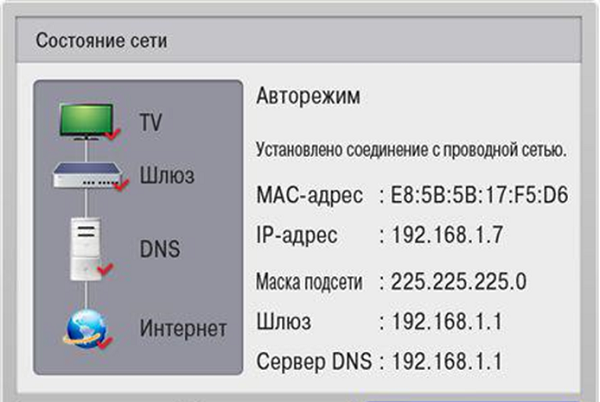
Izmantojot Wi-Fi
Kā jau iepriekš tika apspriests mūsdienu TV savienojums ar internetu.Bet tas nav vienīgais veids, kā iegūt iespēju izmantot internetu savā televizorā. Izmantojot bezvadu savienojumu, varat bez vadiem novietot ap dzīvokli. Lai pievienotu televizoru internetam (bezvadu) caur maršrutētāju, jums būs nepieciešama minimāla rīcība ar nosacījumu, ka aparāts ir Wi-Fi modulis. Pirms iestatīšanas jums ir jāsagatavo informācija par tīkla nosaukumu un jāatceras parole. Tālāk, veiciet tālvadības pulti rokās, kad iekārta ir ieslēgta, rīkojieties šādi:
- Ieslēdziet ierīci un dodieties uz izvēlni, nospiežot vēlamo pogu.
- Tālāk iestatījumos ir jāizvēlas “Network” un “Network Setup”.
- Pēc tam izvēlieties savienojuma veidu, šajā gadījumā - bezvadu.
- Ierīce sāks meklēt Web vidi, un pēc neilga laika parādīs savu sarakstu (tas parādīs papildus jūsu tīklam kaimiņu tīklu, ja jūs dzīvojat daudzdzīvokļu mājā).
- Izvēlieties savu tīklu un, nospiežot pogu „OK” uz tālvadības pults, jums būs jāievada parole atbilstošajā rindā. Pēc brīža parādīsies logs ar ziņojumu, ka savienojums ir izveidots un aktivizācija ir veiksmīga. Ja tas nenotiek, uzziniet kāpēc televizors nav savienots ar Wi-Fi.
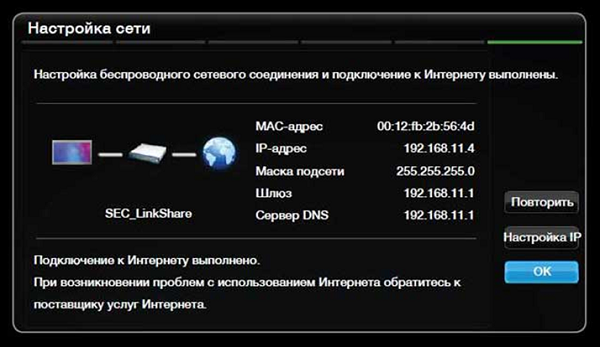
Ja nav Wi-Fi moduļa
Kā pieslēgt televizoru bez iebūvēta moduļa internetā, izmantojot WiFi, bet ar iespēju izmantot ārējo ierīci? Tas ir ļoti vienkārši - jums ir nepieciešams iegādāties Wi-Fi adapteris un pievienojiet to televizora USB portam.

Pēc tam ievadiet iestatījumus, izvēlieties “Network”, “Network: Wireless” un nospiediet OK pogu, kas atrodas uz tālvadības pults. Jūs redzēsiet izvēlni, kurā izvēlaties vajadzīgo savienojumu.
- “Iestatījumi no piekļuves punkta saraksta (AP)” - tiek atlasīts, ja jums ir dati autorizācijai un informācija par jūsu mājas tīkla nosaukumu.
- “Vienkārša uzstādīšana (WPS poga režīms)” - tiek izmantota, ja maršrutētājs atbalsta iespēju automātiska savienojuma iestatīšana uz wifi. Šo metodi var saukt par visvienkāršāko, jo viss, kas jums nepieciešams, ir izvēlēties šo vienumu un nospiediet pogu “WPS” (turot to dažas sekundes), kas atrodas maršrutētājam. Iestatīšana notiek automātiskā režīmā.
- “Tīkla iestatīšana (Ad hoc)” ir paredzēta, ja vēlaties izveidot savienojumu ar datoru, neizejot tiešsaistē, tas ir, vietējā līmenī
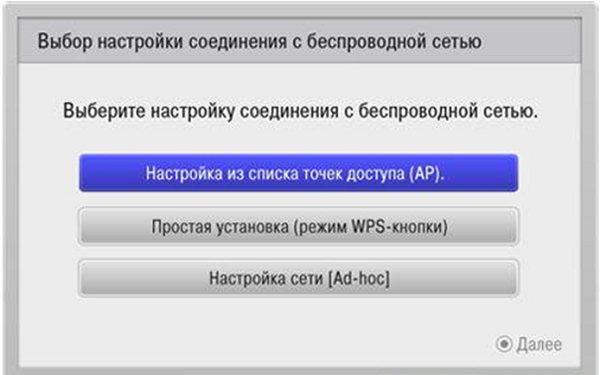
Smart TV iestatījumi
Tagad ir skaidrs, kā pieslēgt internetu dažādos veidos televizorā, bet pilnībā izmantot iespējas Smart tv tikai viens savienojums ar pasaules tīmekli nav pietiekams.
LG televizori
Ieteicams iziet lietojumprogrammu veikala reģistrācija Lg. Bez reģistrācijas jūs nevarēsiet instalēt nepieciešamās lietojumprogrammas, jūs nevarēsiet izmantot visas smart TV funkcijas. Reģistrācijas procedūra ir ļoti vienkārša:
- vispirms jādodas uz galveno izvēlni;
- ekrāna augšējā labajā stūrī būs poga, lai ievadītu kontu - noklikšķiniet uz tā;
- nākamajā logā varat ievadīt autorizācijas datus (ja esat jau reģistrējies) vai turpināt izveidot kontu LG Apps - “Register” pogā;

- tad jums jānāk klajā ar paroli un ievadiet to ar e-pasta adresi atvērtajā formā, pēc tam noklikšķiniet uz “Reģistrēties”;
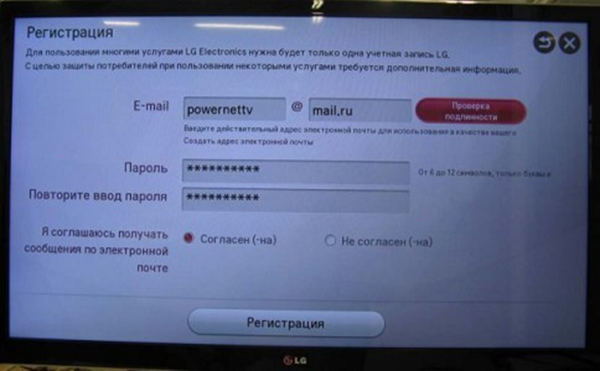
- Pēc tam pārbaudiet savu e-pastu, izmantojot viedtālruni vai izmantojot datoru, un apstipriniet profila izveidi;
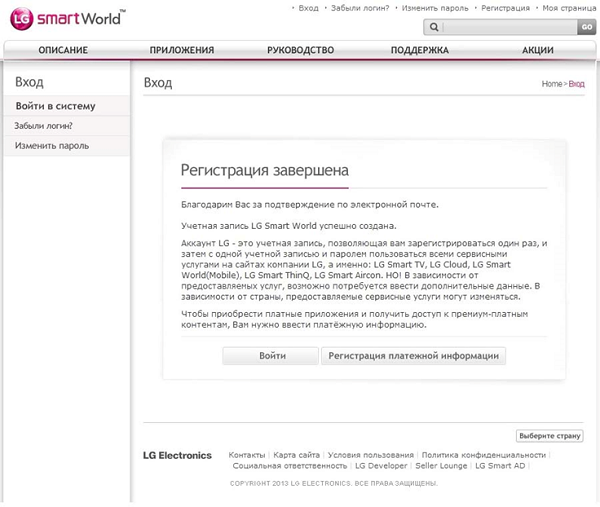
- Lai ievadītu savu kontu, noklikšķiniet uz augšējā stūra “Login”;
- ievadiet reģistrācijas datus, atzīmējiet atzīmi blakus “Uzturēties pieteicies” (nākamajā reizē netiks prasīts ievadīt datus);
- Atbilde “Nē” parādītajā logā, kurā viņiem tiek prasīts ievadīt papildu informāciju;
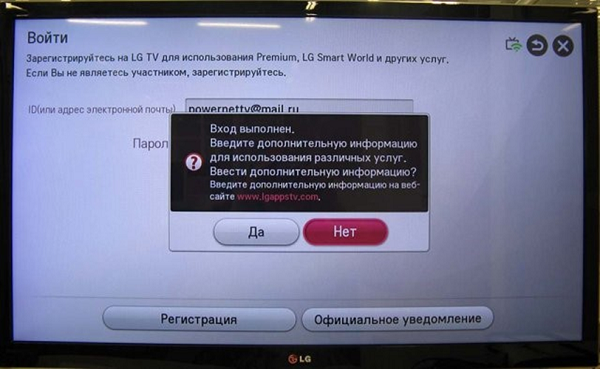
Pēc tam televizoru var uzskatīt par pilnībā noregulētu, lai skatītu filmas, TV kanālus, klausītos radio. Tagad jūs varat instalēt dažādus logrīkus un programmas no uzņēmuma veikala, ieskaitot spēles.
Samsung Smart TV
Lai savienotu internetu, kabeli vai bezvadu savienojumu ar Samsung televizoru, varat izmantot tās pašas ierīces LG instrukcijas.Savienojuma soļi un shēma nav daudz atšķirīgi, izņemot to, ka izvēlnes vienumu nosaukums (nozīme ir viegli uzminējama par pogas mērķi). Bet, nosakot Smart TV uz Samsung TV Ir dažas atšķirības:
- pēc savienojuma ar internetu mēģiniet pieteikties Smart Hub izvēlnenospiežot atbilstošo pogu uz tālvadības pults;
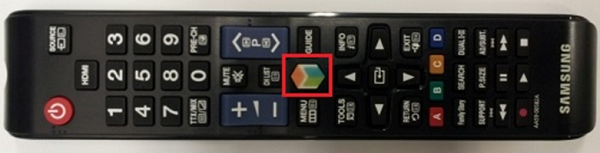
- Lai pārbaudītu internetu un Samsung Smart TV, nepieciešams palaist jebkuru programmu, piemēram, YouTube.
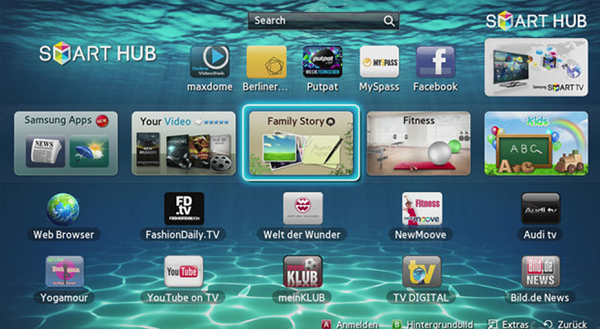
Ja pievienojat Samsung televizoru internetam un tas viss strādāja, jūs varat atpūsties un instalēt visu veidu lietojumprogrammas no Samsung Apps un baudīt video un interneta TV skatīšanos.
Kā iestatīt televizoru, kad parādās ziņojums “Tīkla kļūda”, vai kaut kas tamlīdzīgs? Jums būs jāievada iestatījumi un jārīkojas šādi:
- ievadiet “Menu” >> “Network” >> “Network Settings”;

- Tiks parādīts logs, kurā jānoklikšķina uz pogas “Start”, lai ļautu televizoram iestatīt internetu pats.
Kad sekmīgi nokārtojis iestatījumu, parādīsies atbilstošais uzraksts. Ja mēģinājums neizdevās, jums būs jāiet uz sadaļu “Tīkla statuss”:
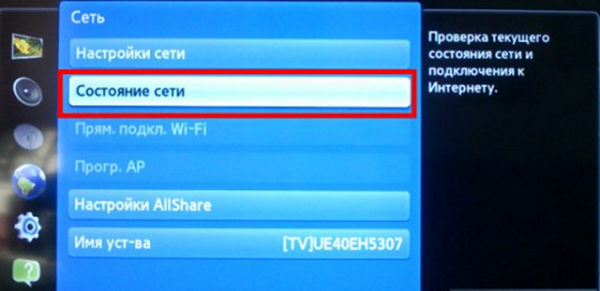
- logā, kas parādās, atlasiet “IP iestatīšana - automātiska saņemšana” un mēģiniet izveidot savienojumu ar internetu televizorā;

- ja nav savienojuma, jums manuāli jāiestata IP adrese, DNS un apakštīkla maska.

Lai uzzinātu, kādas vērtības jāievada Samsung televizorā, varat zvanīt uz pakalpojumu sniedzēju vai padarīt to vēl vieglāku: izmantojot datoru, dodieties uz “Local Area Connection” un izvēlieties “Details”, tad jaunajā logā redzēsiet visus nepieciešamos datus manuālai ievadīšanai .
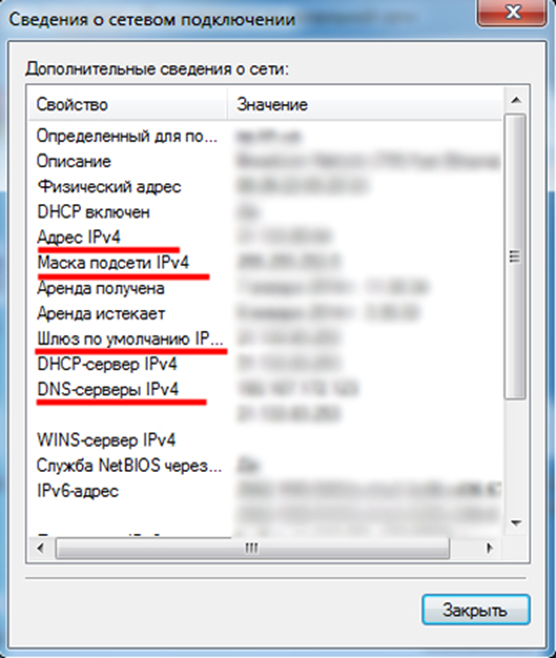
Pēc šīs procedūras Samsung savienojums ar internetu būtu bez problēmām.
SONY BRAVIA
Visa Sony BRAVIA TV (Sony Bravia) pieslēguma procedūra ir līdzīga tam, kas aprakstīts iepriekš attiecībā uz citiem ierīču zīmoliem. Viedā TV savienošana ar internetu un viedo funkciju izveide ir nedaudz atšķirīga no aplūkotajām.
- Lai sāktu darbu, nospiediet taustiņu uz tālvadības pults, kas saka “Sākums”.
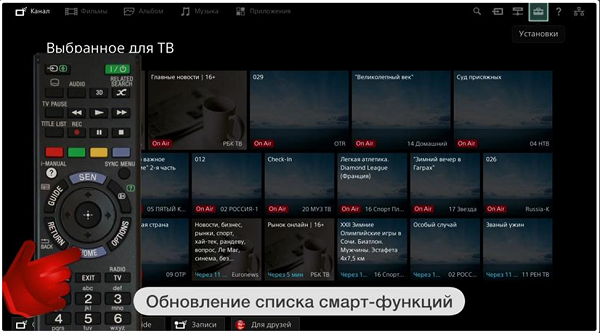
- Loga stūrī noklikšķiniet uz pogas ar kofera attēlu un dodieties uz izvēlni “Iestatījumi”.
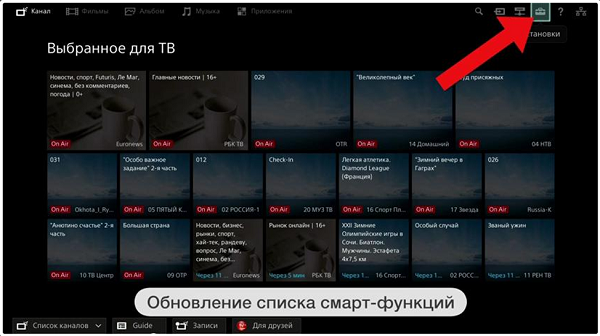
- Šajā logā atlasiet “Network”.
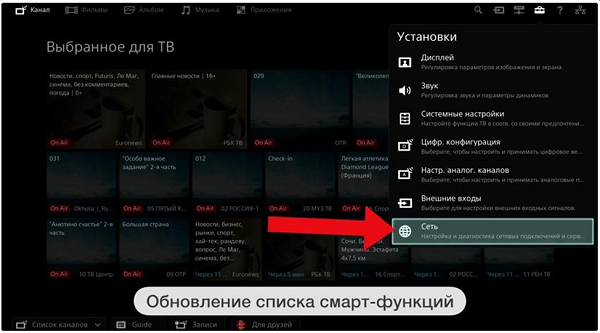
- Tagad noklikšķiniet uz “Interneta satura atjaunināšana”.
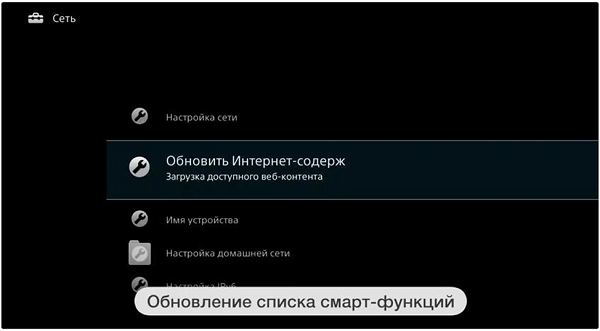
- Savienojums ar Sony Entertainment Network serveri sāks konfigurēt pašlaik pieejamos pakalpojumus.
- Pēc infūzijas pabeigšanas Bravia parādīs ziņojumu ar ieteikumu atgriezties galvenajā izvēlnē, nospiežot pogu „Sākums”. Bet jums ir nepieciešams ignorēt šo teikumu un noklikšķināt uz pogas SEN, pēc tam jūs redzēsiet sarakstu ar kanāliem ar video un lietojumprogrammu sarakstu gan ārzemēs, gan krieviski.

- Sony ierīcei var būt nepieciešams laiks, lai atjauninātu. Noklikšķinot uz “+” vai “Visas lietotnes” zīmes, jūs redzēsiet visu sarakstu.
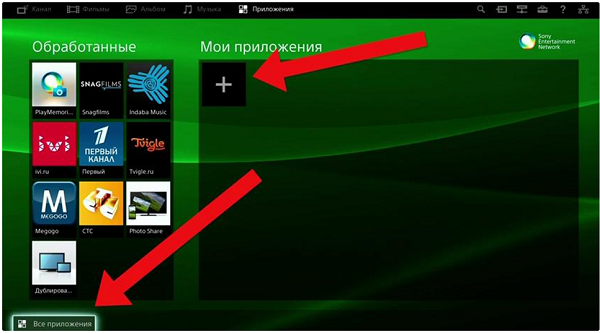
- Pieņemot lēmumu par satura izvēli, noklikšķiniet uz „Atvērt” un pēc tam sāksies raidījums.
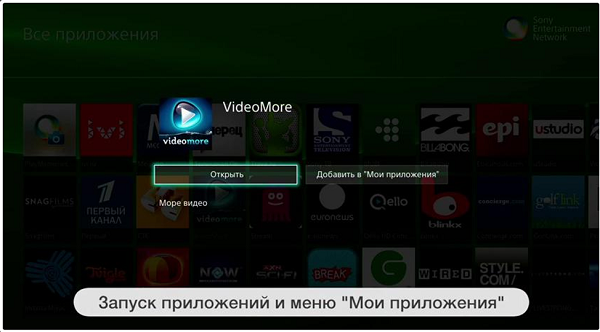
- Iecienītāko TV kanālu var pievienot īsceļu sarakstam, noklikšķinot uz “Pievienot manām lietotnēm”. Šis saraksts sākotnēji parādās, nospiežot taustiņu “SEN”.
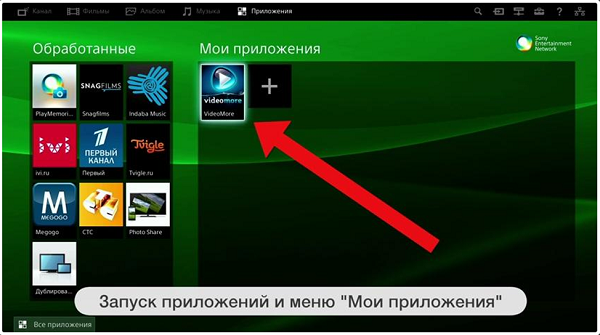
Pievienojieties vecākiem televizoriem
Ko darīt, ja jums ir vecs televizors un vēlaties skatīties filmas no globālā tīmekļa, un vai jūs varat pieslēgt internetu tai vispār? Atbilde ir - tas ir iespējams, un labākais risinājums, lai izkļūtu no šīs situācijas, ir iegāde. īpašas viedtālruņu kastesdarbojas operētājsistēmā Android OS, kas savieno regulāru TV, izmantojot HDMI vai AV (tulpes) savienotājus. Konsoles pievienošana ir ļoti vienkārša - viss tiek darīts tieši tā, it kā jūs vēlētos pieslēgt TV uztvērēju.

Faktiski tā ir tāda pati tablete, tikai ekrāna vietā tā izmanto televizoru. Pievienojot to ierīcei, tagad varat skatīties interneta TV, skatīties video no vietnēm, tas ir, darīt visu, ko varat darīt planšetdatorā. Varat arī izveidot savienojumu ar konsoli pilna tastatūra un pele ērtai navigācijai un ērtai tīmekļa lapu pārlūkošanai visā pasaulē.

/rating_off.png)












