Kā izveidot un konfigurēt datora videokameru
Mūsdienās interneta popularitāti ir grūti pārvērtēt. Ja agrāk World Wide Web tika izmantots informācijas meklēšanai, tagad lietotāji no visas pasaules var sazināties viens ar otru, izmantojot video saiti, ierakstīt videoklipus, lai tos ievietotu tematiskajos portālos un veiktu tiešraides. Tas viss tiek panākts, izmantojot tīmekļa kameru.
Kas ir webcam?
Pēdējos gados datoru videokameras ir kļuvušas par nepieciešamo piederumu, piemēram, tastatūru un peli. Ir grūti atrast interneta lietotāju, kurš neizmanto Skype, neredz video vai neieraksta savu.

Datoru video kameras populārākie lietojumi:
- tērzēšana Skype;
- video ierakstīšana pakalpojumam YouTube;
- tiešsaistes apraide (straumēšana).
Mūsdienu PC modeļiem ir kompakts izmērs un ērta montāža, gan piederumu novietošanai uz galda, gan tieši uz monitora. Sākotnēji tīmekļa vietne tika izveidota tieši Skype un citām programmām videozvaniem internetā. Pēdējo gadu laikā, veidojot emuārus vietnē YouTube vai straumējot dažādus notikumus, piemēram, datorspēles, kameras ir izmantotas mazliet citiem mērķiem. Tomēr galvenais uzdevums ir Ierakstīt un pārraidīt video.
Lielākā daļa mūsdienu modeļu ir USB videokameras ar mikrofonu. Šādas ierīces ir ļoti viegli konfigurēt un neprasa īpašas iezīmes no datora. Pat vienkāršākais dators var strādāt ar šo piederumu. Webkamerai pašai vajadzētu būt laba video izšķirtspējavismaz HD (tas ir 1280 * 720 punkti) un labs trokšņu slāpēšanas mikrofons.

Jāatzīmē, ka video blogeri dod priekšroku atsevišķiem mikrofoniem, jo to jutīgums un spēja nomākt fona troksni ir daudz labāks.
Web kameras savienojums
Šis piederums tiek izveidots tā, ka lietotājiem nav īpašas problēmas ar tās iestatīšanu. Kā likums klēpjdatorā nav nepieciešams konfigurēt kameru, kā tas sākotnēji ir iebūvēts lietā, un, ja ierīcei ir operētājsistēma, tad gandrīz vienmēr ir tīmekļa kameras draiveri. Pietiekami, lai palaistu programmu, un jūs varat izmantot.

Stacionārā ierīcē būs pievienojiet videokameru datoram, kas parasti nerada arī lielas grūtības. Piederumam jābūt savienotam ar USB savienotāju, vairumā gadījumu draiveri tiek uzstādīti automātiski. Lietotājs var konfigurēt kameru tikai Skype.
Ja kamera datorā netiek automātiski konstatēta, jums būs jāinstalē draiveri. To var izdarīt no diska, kuru var komplektēt ar pašu ierīci, vai lejupielādēt nepieciešamo programmatūru no ražotāja oficiālās tīmekļa vietnes.
Pēc draiveru instalēšanas varat izmantot kameru, taču tam būs nepieciešamas īpašas programmas. Visizplatītākais veids, kā veikt videozvanus visā pasaulē, ir Skype. Bet vispirms tas ir jākonfigurē lietošanai. Kad jūs pirmo reizi instalējat programmu, to automātiski pieprasa pārbaudīt videokameru un mikrofonu. Visas lietotāja vajadzības ir pieņemt programmas prasības.
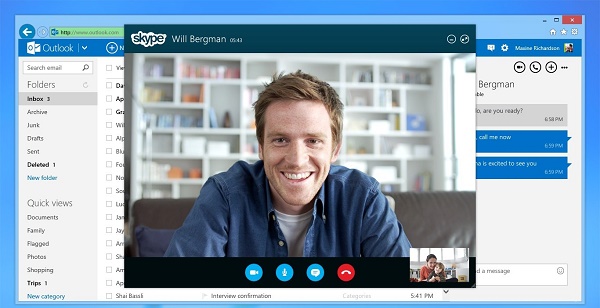
Ja programma bija iepriekš, iestatījums ir šāds. Ir sniegts piemērs. Skype operētājsistēmai Windows 7, bet nav būtiskas atšķirības no jaunākajām versijām konfigurācijā.
- Dodieties uz Skype.
- Augšējā rīkjoslā atlasiet vienumu “Rīki” - “Iestatījumi”.
- Video iestatījumi. Pēc objekta aktivizēšanas automātiski tiek atvērts logs ar videoklipu, kas parāda kameru.
- Šajā izvēlnē varat noklikšķināt uz pogas "Web kameras iestatījumi" un piekļūt papildu iestatījumiem, tomēr vienkāršiem sakariem visi šie parametri ir pilnīgi nevajadzīgi.
Savienojuma problēmas
Dažreiz gadās, ka dators neredz videokameru, izmantojot USB, vai lietotājam ir citas problēmas ar ierīces lietošanu. Iemesli, kādēļ ierīce datorā nav redzama, ir šādi.
- USB pagarinājuma kabeļa izmantošana. Dažreiz garš kabelis pasliktina signālu, un ierīce var nebūt redzama.
- Nedarbs USB savienotājs. Šādā gadījumā ierīce ir jāpievieno caur citu savienotāju.
- Nav instalēti draiveri uz ierīces vai savienotājiem.
- Dažreiz, lai dators redzētu videokameru, nepieciešams to atsāknēt. Tas bieži notiek, kad savienojums tiek izveidots pirmo reizi.
- Vairākas programmas tiek atvērtas vienlaicīgikas attiecas uz ierīces lietošanu.
- Jūs varat pārbaudīt webcam savienojumu, izmantojot “Control Panel” - “Image Processing Devices”. Pareiza savienojuma un draiveru klātbūtnē ierīce parādīsies sarakstā.
- Dažos gadījumos ir iespējams, ka webcam sistēmā. Bieži tas notiek ar klēpjdatoriem, kuros to var izslēgt ar tastatūras pogām. Šajā gadījumā ir pietiekami ieslēgt videokameru, izmantojot taustiņus, lai tas darbotos.

- Lai to izmantotu vietnēs, būs nepieciešams lietotāja atļauju lietot ierīci. Ja kļūdaini noklikšķināt uz “Aizliegt”, vietne nevarēs izmantot šo ierīci. Šādā gadījumā jums ir nepieciešams doties uz pārlūkprogrammas iestatījumiem un dot atļauju izmantot. Vietnes pārlādēšana var arī palīdzēt.
Kas var aizstāt webcam
Dažreiz ir situācijas, kad steidzami nepieciešams veikt video pārraidīšanai internetā vai straumēšanu, bet kamera nav pieejama. Šajā gadījumā glābšana tiks veikta parastai vai darbības kamerai. Videokameras kā tīmekļa kameras izmantošana ir diezgan reāla, bet vispirms pārliecinieties, ka tā atbalsta šo funkciju.. Šī informācija parasti ir norādīta instrukcijās.

Kopumā videokamera ir savienota diezgan standarta veidā. Tiek veikts savienojums un dators izmantojot USB kabeli. Videomagnetofons ir iekļauts fotografēšanas režīmā. Tai būs jāinstalē draiveri, parasti tie atrodas diska, kas tiek piegādāts kopā ar ierīci. Bet jūs varat tos lejupielādēt no ražotāja tīmekļa vietnes.
Nākamais posms ir programmas blogošana vai video ierakstīšana. Tiešsaistes apraidei jūs varat izmantot Skype, bet tai ir iespēja izvēlēties ierīci, no kuras vēlaties parādīt. Piemērotas iespējas izvēle tiek veikta kameras iestatījumos pa ceļu “Tools” - “Settings” - “Webcam settings”. Ar vairāku kameru palīdzību var mainīt sižetu raidījuma laikā.
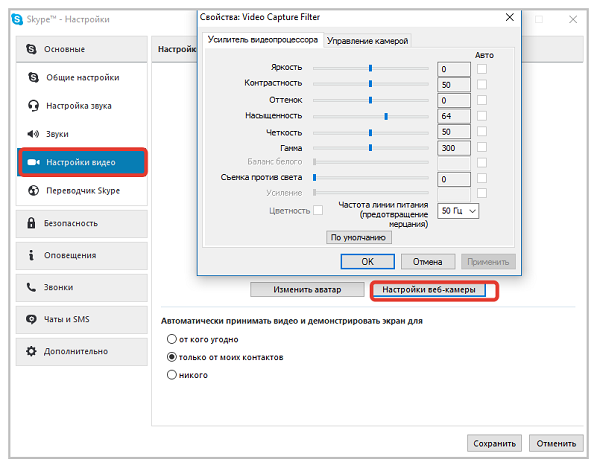
Ja digitālā kamera neatbalsta interneta pārraidi, bet var pārraidīt video pār kabeli, tad to var konfigurēt arī kā tīmekļa pārraidi. izmantojot video uztveršanas ierīces un īpašas programmas. TV uztvērējs, pati video karte vai īpašs uztvērējs var veikt video uztveršanu. Kā programmatūras piemērota programma SplitCam, ManyCam un tamlīdzīgi. Šajā gadījumā tiek veikts savienojums caur kabeļu tipu "Tulips".
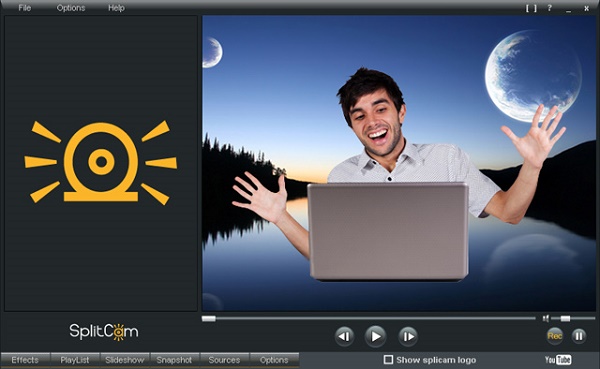
Tāpat jūs varat no darbības kameras izveidojiet tīmekļa kameru. Princips ir tāds pats: ir pievienota darbības kamera, tam ir instalēti draiveri, ierīce tiek ieslēgta ierakstīšanai.Mūsdienu darbības kamerām galvenokārt ir iebūvēts režīms tīmekļa displejam.
Ļoti ērts variants ir parastu un darbības kameru lietošana blogeriem, jo bieži vien šo ierīču attēla kvalitāte ir labāka.. Turklāt jūs varat vienlaikus pieslēgt parasto un darbības kameru un instalēt tīmekļa ierīci. Tas ļaus alternatīvu displeju no trim dažādiem punktiem.
Svarīgs punkts: visas kameras ir jāieslēdz elektrotīklā tā, lai tās ekspluatācijas laikā netiktu izlādētas.

/rating_off.png)











